Создание прямой трансляции на YouTube
Создание прямой трансляции на YouTube
Уважаемые коллеги, в данной статье мы разберем, как провести вебинар при помощи прямой трансляции на YouTube. Для организации вебинаров есть разные технические возможности, чаще всего это вебинарные комнаты. Мы рассмотрим вариант проведения вебинаров через прямую трансляцию на YouTube. Основные преимущества использования прямого эфира Ютуб для проведения вебинаров:
- количество участников прямой трансляции неограничено
- нет необходимости специально загружать презентацию : можно воспользоваться функцией «демонстрация экрана» или создать презентацию в сервисе Гугл-презентация и включить функцию «демонстрация программы»
- простой способ добавления докладчиков, их количество неограничено, причем,вы можете выступать только в качестве администратора эфира
- запись прямого эфира идет с помощью специальных средств ютуб и сохраняется в разделе» Менеджер видео «на вашем канале.
Итак, приступим в созданию первой трансляции
Заходим на наш канал, в правом верхнем углу нажимаем на значок канала и выбираем «Творческая студия»
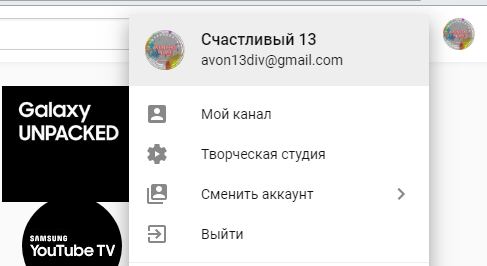
Выбираем раздел » Прямые трансляции» , жмем «Все трансляции» .
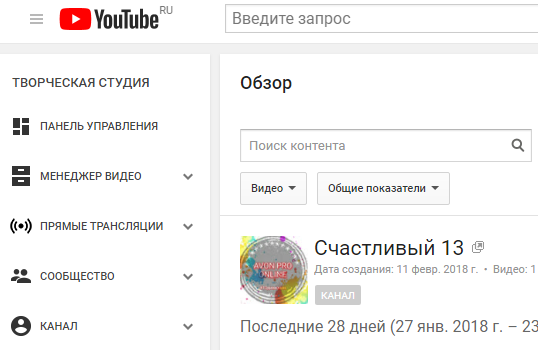
В открывшемся окне видим сообщение «Нет запланированных трансляций » и жмем на «Запланировать новую трансляцию». Здесь заполняем основные настройки : поля Название трансляции , Время, Описание, Тэги, определяем доступ к трансляции — открытый или по ссылке, выбираем тип трансляции «Быстрая трансляция» с использованием приложения Hangouts . Данное приложение встроено в браузер Гугл Хром.
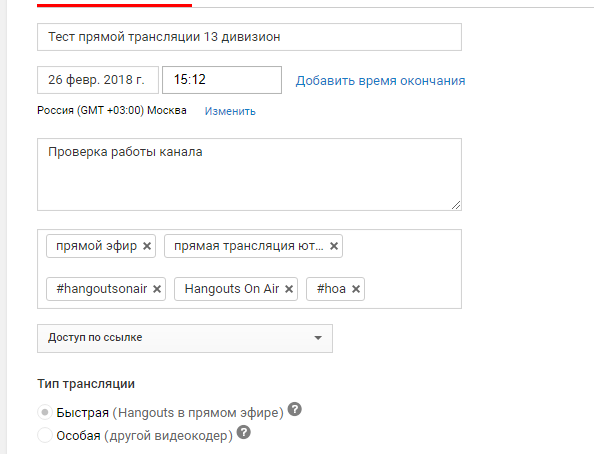
В разделе Расширенные настройки есть функция Видеомагнитофон — возможность для участников эфира прокручивать видео назад в пределах 4 ч записи. Обратите внимание на задержку воспроизведения :если поставить галочку напротив Стандартное воспроизведение , трансляция будет идти в лучшем качестве с задержкой чата 15 секунд- учитывайте это во время вопросов и ответов.
Основные настройки произведены и сохранены — мы создали мероприятие : запланированная прямая трансляция «Тест прямой трансляции 13 дивизиона»
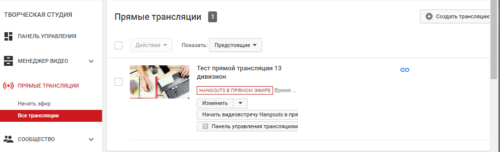
Наведите мышку на название трансляции и кликните по нему правой кнопкой мышки: в открывшемся окне можно выбрать «Скопировать адрес ссылки » и разослать ссылку на эфир всем участникам мероприятия. Давайте вставим скопированную ссылку в окно браузера — вот так участники увидят наше мероприятие.
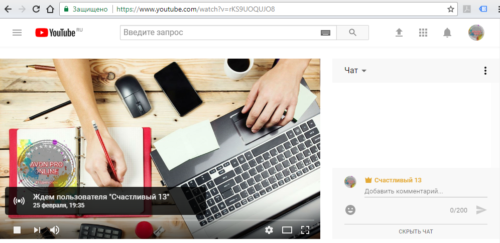
Вы видите заставку канала, под экраном внизу расположены кнопки социальных сетей — можно поделиться ссылкой , или скопировать html код для вставки его на ваш сайт, и тогда трансляция будет идти не на канале Ютуб,а на странице вашего сайта. Справа расположен чат участников. Чтобы писать в чате, участник должен войти в свой аккаунт Гугл.
Возвращаемся в окно прямых трансляций . Для настройки трансляции в приложении Hangouts жмем на
Загружается окно нашей трансляции в приложении Hangouts. Это окно Видеовстреча Гугл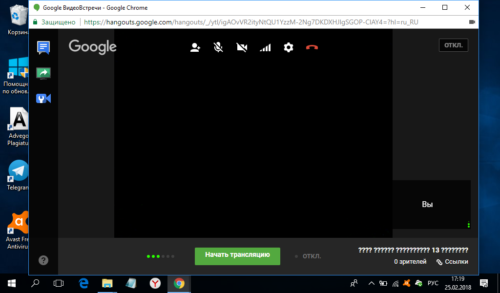
Здесь расположены все необходимые кнопки для управления эфиром
- верхний горизонтальный ряд значков

- Пригласить участника — позволяет добавить докладчика в эфир
- Выключить микрофон — используем,когда передаем слово другому докладчику
- Включить видео — при нажатии на этот значок включается веб камера вашего компьютера и транслируется ваше изображение . Можно вести эфир перед веб камерой, демонстрируя что-либо, или переключаться на демонстрацию экрана компьютера. .Если выключить веб камеру,участники видят черный экран с изображением аватара канала.
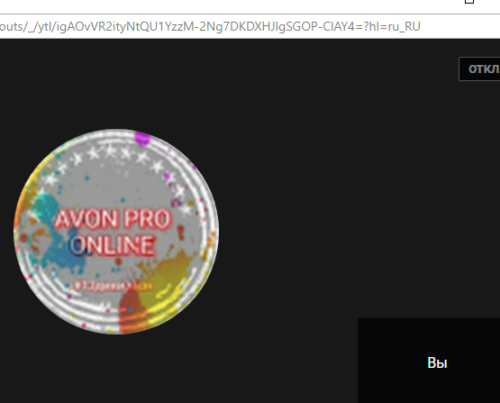
Следующие значки «Настроить качество видео» и «Настройки «- автоматически настроены и требуют изменений,если есть проблемы с изображением и звуком.
- вертикальный ряд значков слева
Первый значок Чат — при нажатии отображает чат , удобно отслеживать комментарии и вопросы участников
Второй значок Показать экран — при нажатии открывается выбор : Весь экран или Окно программы. Чтобы выйти из этого окна ,жмем » Отмена»
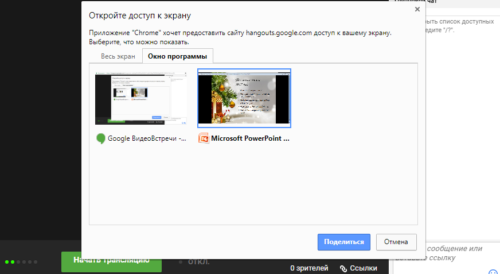
Третий значок «Оператор» — для управления звуком и видео новых докладчиков, при нажатии справа появляется список участников и кнопки выкл.микрофон,видео участника.
Чтобы начать прямой эфир , жмем на зеленую клавишу » Начать трансляцию»
Как подготовить для прямой трансляции презентацию и чат
Наша цель — запустить презентацию и видеть чат участников для общения с ними . Проведем дополнительную подготовку. Для этого свернем окно с Видеовстречей Hangouts ( но не закрываем!) вниз экрана компьютера.
- открываем программу с презентацией , выбираем показ не на весь экран и уменьшаем окно презентации,чтобы справа поместить еще одно окно с чатом.

Затем берем скопированную ссылку на прямой эфир и вставляем в браузер — мы видим заставку канала и слева чат.
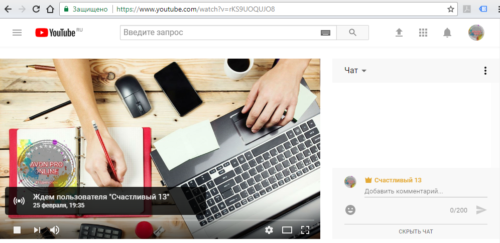
В окне чата вверху справа жмем на три точки и открываем чат в отдельном окне. 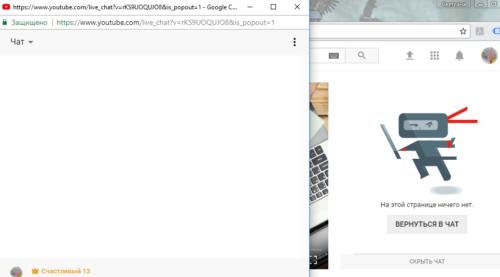
После этого окно с ссылкой на трансляцию закрываем. Окно с чатом помещаем рядом с окном презентации.

Экран компьютера подготовлен : мы видим презентацию и чат участников. Возвращаемся в окно Видеовстреча ,которое свернули вниз экрана. Выбираем в левом вертикальном ряду значок «Весь экран» и нажимаем «поделиться» — участники увидят экран компьютера и на экране открытая презентация с чатом, а также окно Видеовстречи .Чтобы оставить на экране компьютера только презентацию и чат, окно с Видеовстречей снова сворачиваем вниз.
Как добавить нового докладчика
В верхнем горизонтальном ряду жмем на первый значок «Добавить участника» .Откроется окно с ссылкой на прямую трансляцию , которую можно отправить участнику на почту.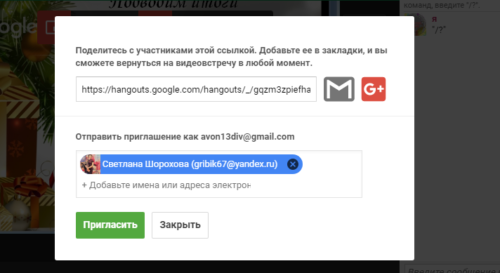
Участник кликает на ссылку в почте и появляется в окне Видеовстречи внизу справа . Здесь Вы можете переключать эфир на нового участника. При нажатии в вертикальном ряду слева на значок » Оператор» в окне Видеовстреча справа появляется список приглашенных докладчиков.
Для завершения прямой трансляции нажимаем на красную клавишу» Завершить» в окне Видеовстреча. Данное окно закрываем и возвращаемся на канал Ютуб. В разделе » Прямые трансляции» нет запланированных эфиров,а видеозапись проведенной трансляции находится в разделе » Менеджер видео».
Это основные моменты проведения прямых трансляций на Ютуб. Удачных вам эфиров.

